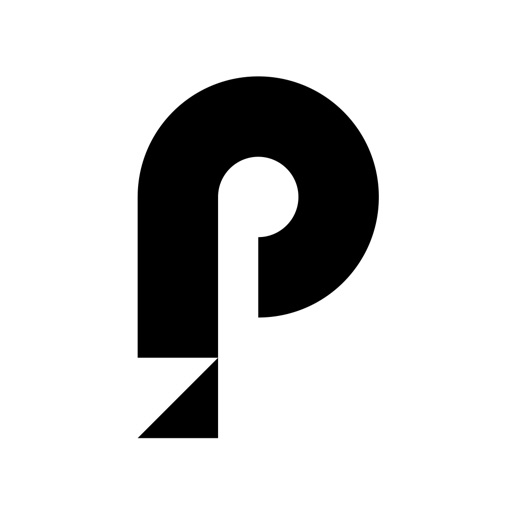この記事で分かること
- イチナナの使い方(リスナー・ライバー)
- イチナナのインストール方法
「17LIVE(イチナナ)の使い方が気になる。簡単に操作できるの・・?」
17LIVE (イチナナ)は操作性に優れているため、基本的にはマニュアル不要で直感的に使えます。とはいえ、初心者は戸惑うこともあるでしょう。
そこでこの記事では、17LIVE (イチナナ)の使い方を徹底解説していきます。リスナー(視聴者)とライバーで使い方が異なるので、それぞれ確認してください。
要点を抑えているので、最後まで読めば17LIVE (イチナナ)を自由に使いこなせますよ。
17LIVE (イチナナ)のインストール・ログイン手順
これから17LIVE (イチナナ)を始める方は、以下の手順でインストール・ログインを行いましょう。
17LIVE (イチナナ)では、以下の方法でログインできます。
■ログイン方法
- Twitter ID
- LINE ID
- Facebook ID
- Google ID
- 電話番号認証
SNSを使う場合は、ID連携を行います。
連携しても、SNSには何も投稿されないので安心して下さい。
好きな17 ID(ニックネーム)を決めます。ひらがなや漢字も使用OK。
親しみやすい名前がおすすめです。
以上で、17LIVE (イチナナ)のインストール・ログインは完了です。視聴&配信を楽しみましょう。
ポコチャも併用して楽しもう
現在、17LIVE (イチナナ)に並んでおすすめできるライブ配信アプリはPococha(ポコチャ)です。
ライバーのレベルが高く、操作性も抜群に優れています。ライバーにとっては収益化しやすく、インターネット調査では「初心者でも稼ぎやすと思うライブ配信アプリNo.1」との結果が出ています。

■調査概要
- 調査方法:インターネット調査
- 調査期間:2023年2月9日(木)~2月13日(月)
- 調査概要:「ライブ配信アプリ」10 サイトを対象としたサイト比較イメージ調査
- 調査対象:男女、18-39歳、全国、ライバー 145s
- 調査実施:株式会社ドゥ・ハウス
比較対象企業:「ライブ配信アプリ」での Google 検索上位10社(2023年2月6日15:00 時点)
※記事、広告、まとめサイト、音声のみの配信サイト、終了予定のサービスは除く
※日本語の公式サイトがあるアプリのみ
ずっと17LIVE (イチナナ)を見ていると飽きてくるので、ポコチャも一緒に楽しみましょう。
Sponsored by DeNA
【リスナー向け】17LIVE (イチナナ)の使い方
視聴方法
視聴方法は、トップ画面から気になるライバーの画像(枠)をタップするだけです。
以上で、配信ルームに入室できます。ちなみに、左上の「スコア」を見れば、どれくらい配信が盛り上がっているのか分かります。
最初は17 ルーキー王を目指そう
30分以上、配信を視聴すると17 ルーキー王の称号が得られます(バッジも貰える)。
その他、17LIVE (イチナナ)には様々なルーキーズミッションが用意されています。
条件をクリアすれば、無料でポイントや投げ銭用のギフトが貰えます。
コメント・いいね・エールの送り方
リスナーは、無料でコメント・いいね・エール機能を使えます。それぞれの送り方は、
- コメント:吹き出しマーク
- いいね:ハートマーク
- エール:クマのマーク(ギフトの隣)
をタップすればOKです。
ちなみに、エールは一定期間同じライバーの配信を見ることで得られます。最大7回まで送ることが可能です。
ギフトの送り方
応援したいライバーに、ギフトを送れます。
画面右下のプレゼントマークがギフトボタンです。ここをタップすれば、ライバーにプレゼントできるアイテムが表示されます。
ポイントの購入
ライバーにギフトを送るには、ポイントの購入が必要です。購入方法は、配信ルームのギフト画面にて「購入」をタップして下さい。
最低100pt(120円)からチャージできます。
【ライバー向け】17LIVE(イチナナ)の使い方
17LIVEでライバーとして活動するには、まず配信者アカウントを作成する必要があります。
アカウント作成後、プロフィールを設定し、配信の準備をしましょう。
ここでは、ライバーとしての活動方法について、プロフィールの設定、配信タイトルの付け方、顔出しなしでの配信方法など、詳しく解説します。
プロフィールの設定方法
プロフィールは、リスナーがライバーを知るための重要な情報源です。魅力的なプロフィールを設定することで、リスナーの興味を引き、フォロワーを増やすことができます。
まず、プロフィール画像を設定しましょう。自分の顔写真や、個性的なアバター画像などを使用します。次に、自己紹介文を書きます。自分の趣味や特技、配信の内容などを簡潔にまとめましょう。
また、SNSアカウントを連携することで、リスナーとのコミュニケーションの幅が広がります。TwitterやInstagramなどのアカウントを連携し、17LIVE以外でもリスナーとつながりましょう。
プロフィールは、定期的に更新することが大切です。新しい趣味や配信の内容が変わったら、プロフィールにも反映させましょう。リスナーに最新の情報を伝えることで、ライバーとしての存在感を高めることができます。
配信方法
まずは、17LIVE (イチナナ)のアイコンマークをタップして下さい。
次は、「ライブ配信」をタップします。
ライブ配信の作成画面に入るので、カテゴリーや配信タイトルの設定を行いましょう。
設定項目
- 配信タイトル
- ハッシュタグ
- カテゴリー
- イベント
- マイイベント
よく分からない場合は、とりあえず配信タイトルとカテゴリーを設定しておけばOKです。
準備できたら、「ライブ配信を作成」をタップ。これで配信が始まります。
以下の項目は配信禁止なので注意して下さいね。
NG項目
- 運転中の配信
- 喫煙
- 寝落ち
- 長時間の放置
- テレビ番組の撮影
- カラオケ店からの配信
配信できない場合はプロフィールを見直す
プロフィールが未入力の状態では配信できません。事前に、プロフィールを完成させましょう。
プロフィールはマイページから編集できます。
美白フィルターのかけ方
美白フィルター(ビューティー機能)を使いたい場合は、配信設定画面にてビューティーマークをタップして下さい。
ビューティーエフェクトには、美白フィルターだけでなくスリムやでか目といった項目もあります。
Pokeの送り方
POKE(ポーク)とは、つつくという意味です。ありがとうの意味を込めて、リスナーにリアクションするときに、よく使います。
とくに、リスナーからフォローされたときは、Pokeをしっかりと返しましょう。
Pokeの送り方は、画面左上からリスナー(人物アイコン)を選択。相手の情報が表示されたら「Poke」をタップましょう。
ラジオ配信(顔出しなし)はNG
17LIVE (イチナナ)は、ラジオ配信NGです。顔出し必須です。
どうしても顔出ししたくないなら、マスクを付ける方法があります。究極は、Vライバーになれば一切顔出ししなくて構いません。
似顔絵で配信するライバーもいますが、いずれ運営に対策される可能性があるのでおすすめしません。
一部、ゲーム配信も解禁
現状、公式ライバー(公認ライバー)に限られますが、ゲーム配信が使えます。利用するのは、17GAMESというカテゴリーです。
注意点として、ゲーム配信でも顔出しは必要です。
ちなみに、17LIVE (イチナナ)以外でゲーム配信したい場合は、LiveMeかBIGO LIVEがおすすめです。
効果的な配信タイトルの付け方
配信タイトルは、リスナーが配信を見るかどうかを決める重要な要素です。魅力的なタイトルを付けることで、より多くのリスナーを配信に呼び込むことができます。
まず、配信内容を具体的に伝えるタイトルを付けましょう。「雑談配信」や「ゲーム配信」など、漠然としたタイトルでは、リスナーは配信の内容を想像しにくくなります。「〇〇について語る雑談配信」や「××のゲーム実況」など、具体的なタイトルを付けることで、リスナーは配信の内容を理解しやすくなります。
また、リスナーの興味を引くようなキーワードを入れることも効果的です。「初見さん大歓迎」や「プレゼント企画あり」など、リスナーが興味を持ちそうなキーワードを入れましょう。
さらに、絵文字を使うことで、タイトルに視覚的なインパクトを与えることができます。ただし、絵文字の使いすぎは逆効果なので、適度な使用にとどめましょう。
配信タイトルは、配信内容に合わせて変更することが大切です。同じタイトルを使い続けていると、リスナーに飽きられてしまう可能性があります。配信内容に合わせてタイトルを工夫し、リスナーの興味を引き続けましょう。
顔出しなしで配信する方法
17LIVEでは、顔出しをせずに配信することも可能です。顔出しに抵抗がある人や、プライバシーを守りたい人には、顔出しなしの配信がおすすめです。
顔出しなしで配信する方法の一つは、アバター配信です。VTuberのようにバーチャルのキャラクターを使って配信する方法で、最近人気が高まっています。アバターを使うことで、顔出しをせずに個性的な配信ができます。
アバター以外にも、顔出しなしで配信する方法はあります。配信画面に、自分の顔の代わりに、イラストやテキストを表示する方法です。イラストを描くのが得意な人は、自分のイラストを使って配信するのもおすすめです。
また、ゲーム実況であれば、ゲーム画面のみを配信することで、顔出しをせずに配信できます。ゲームの腕前を見せることで、リスナーを楽しませることができるでしょう。
顔出しなしで配信する場合、音声でのコミュニケーションがより重要になります。リスナーに話しかけるように配信することで、リスナーとの一体感を高めましょう。また、コメントにもこまめに反応することで、リスナーとのコミュニケーションを深めることができます。
パソコン(PC)での17LIVEの使い方
17LIVEはスマートフォンアプリとして人気のライブ配信プラットフォームですが、実はパソコン(PC)からも配信や視聴が可能です。
PCを使うことで、より大きな画面で配信を楽しんだり、高画質・高音質の配信をしたりすることができます。ここでは、PCでの17LIVEの使い方について、ライバー(配信者)とリスナー(視聴者)の両方の視点から詳しく解説します。
PCからのライブ配信の方法
PCから17LIVEでライブ配信をするには、「OBS Studio」というソフトを使用します。OBS Studioは無料でダウンロードできる配信用ソフトで、17LIVEの配信に最適化されています。
まず、17LIVEのWebサイトにアクセスし、配信用のアカウントにログインします。次に、配信の設定画面で「配信タイトル」を入力し、「URL作成」をクリックすると、配信用のURLとストリームキーが発行されます。
OBS Studioの設定画面で、サービスを「カスタム」に設定し、サーバーに17LIVEの配信用URL、ストリームキーに発行されたキーを入力します。あとは配信画面を設定し、「配信開始」をクリックすれば、PCからのライブ配信がスタートします。
ゲーム実況をしたい場合は、ゲーム画面をOBS Studioに取り込む必要があります。ゲームと実況者の顔を同時に配信したい場合は、ゲーム画面と実況者のカメラ映像を別々にOBSに取り込み、レイアウトを調整します。
PCからの配信は、機材や設定が必要で少し大変ですが、高画質・高音質の配信ができるのが魅力です。最近は、バーチャルYouTuber(Vtuber)などのアバター配信にもPCが使われています。
PCでの視聴と操作方法
PCで17LIVEを視聴するには、Webブラウザから17LIVEのサイトにアクセスします。トップページの検索窓からライバーを探したり、各ジャンルのページから配信中のライブを選んだりして、見たい配信を見つけましょう。
視聴ページでは、ライブ映像の他にコメント欄が表示されます。コメント欄に書き込むことで、ライバーとリアルタイムでコミュニケーションを取ることができます。ライバーを応援したい時は、ハートマークの「いいね」を送ったり、有料のギフトを贈ったりしましょう。
気に入ったライバーがいれば、「フォロー」しておくと、そのライバーが配信を開始した時に通知が来るようになります。PCの大画面で、お気に入りのライバーの配信を思う存分楽しんでください。
ただし、一部の機能、例えばライバーへの「エール」やライバーからの「Poke」は、スマホアプリ版の17LIVEでしか利用できないので注意が必要です。PCとスマホを併用すれば、17LIVEをより便利に活用できるでしょう。
まとめ
17LIVE(イチナナ)の使い方はとても簡単です。基本的な操作だけでなら直感で分かります。
リスナーは有料のギフト以外にも、無料で盛りだくさんの機能を使えます。
ライバーを目指す方は、配信設定や美白フィルターを上手く活用して、たくさんのリスナーを集めましょう。